Aprenda a usar o Obsidian e seja mestre do Zettelkasten
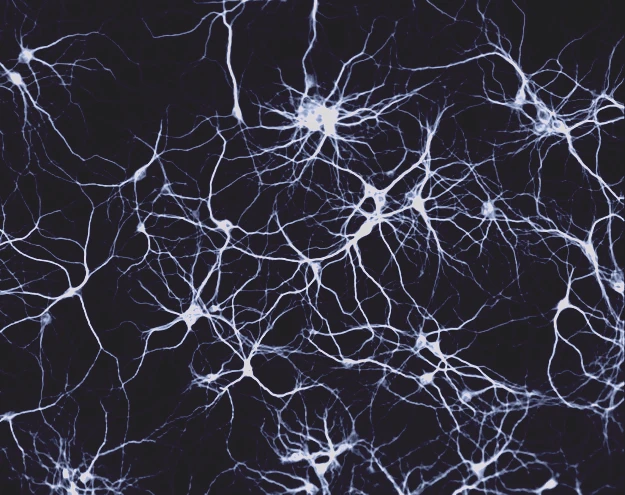
Falei sobre o método Zettelkasten nesse post aqui e fez sucesso! Então, vamos nos aprofundar nesse que é, a meu ver, o melhor aplicativo para o super método de anotações, quaisquer sejam seus motivos para anotar. Eu mesmo uso pra tudo!
Me proponho a fazer uma geral do Obsidian, tratando das principais funções e trazendo algumas dicas para você usá-lo com o método Zettelkasten.
Comece por aqui
Instalação
E, claro, começamos baixando e instalando o Obsidian! No site do projeto você encontra as diversas versões do aplicativo.
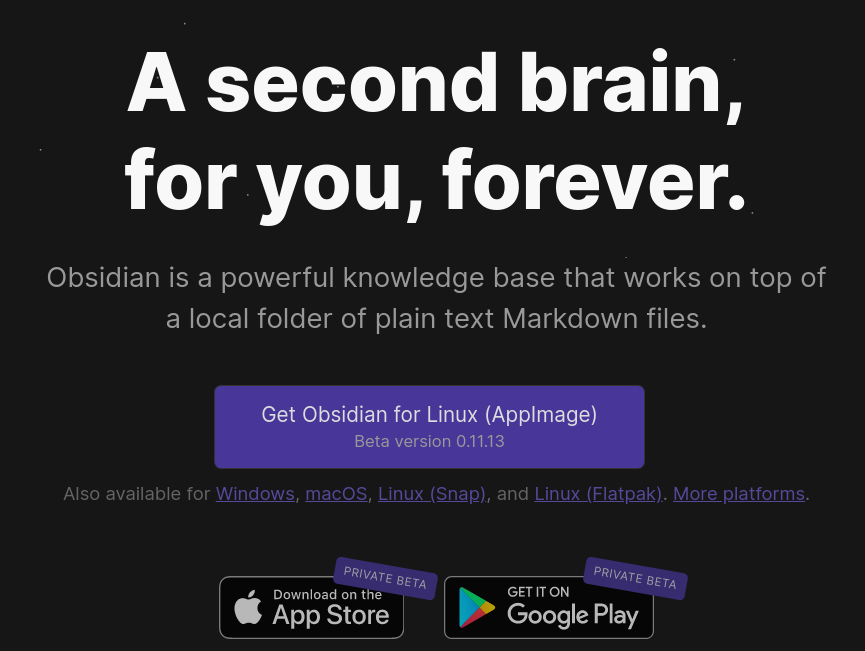
Estou usando linux, mas isso não afeta em nada nosso tutorial, não se preocupe! Instale o software de acordo com seu sistema operacional e o inicie. Ah, acho que como estou demorando uma vida pra terminar esse post novas versões do aplicativo podem estar disponíveis.
Instale e inicialize-o. Vai aparecer um popup pra criar ou abrir um vault, assim:
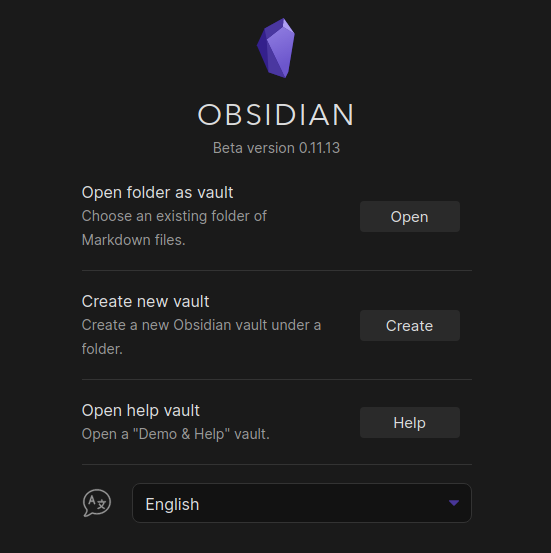
Os cofres
O obsidian funciona com vault, que nada mais é do que cofre em inglês. Você consegue, inclusive, alterar o idioma na tela de configuração, facilmente. Cofres são as pastas principais do seu repositório de anotações. Em cada cofre é possível criar arquivos markdown e pastas a vontade, além de adicionar imagens e outros arquivos, como pdfs. Na verdade, cada cofre nada mais é do que uma pasta que conterá tudo que for produzido ou adicionado a ele.
Você começa com uma pasta vazia e vai adicionando. Acabei de criar um teste. Olha como ficou:
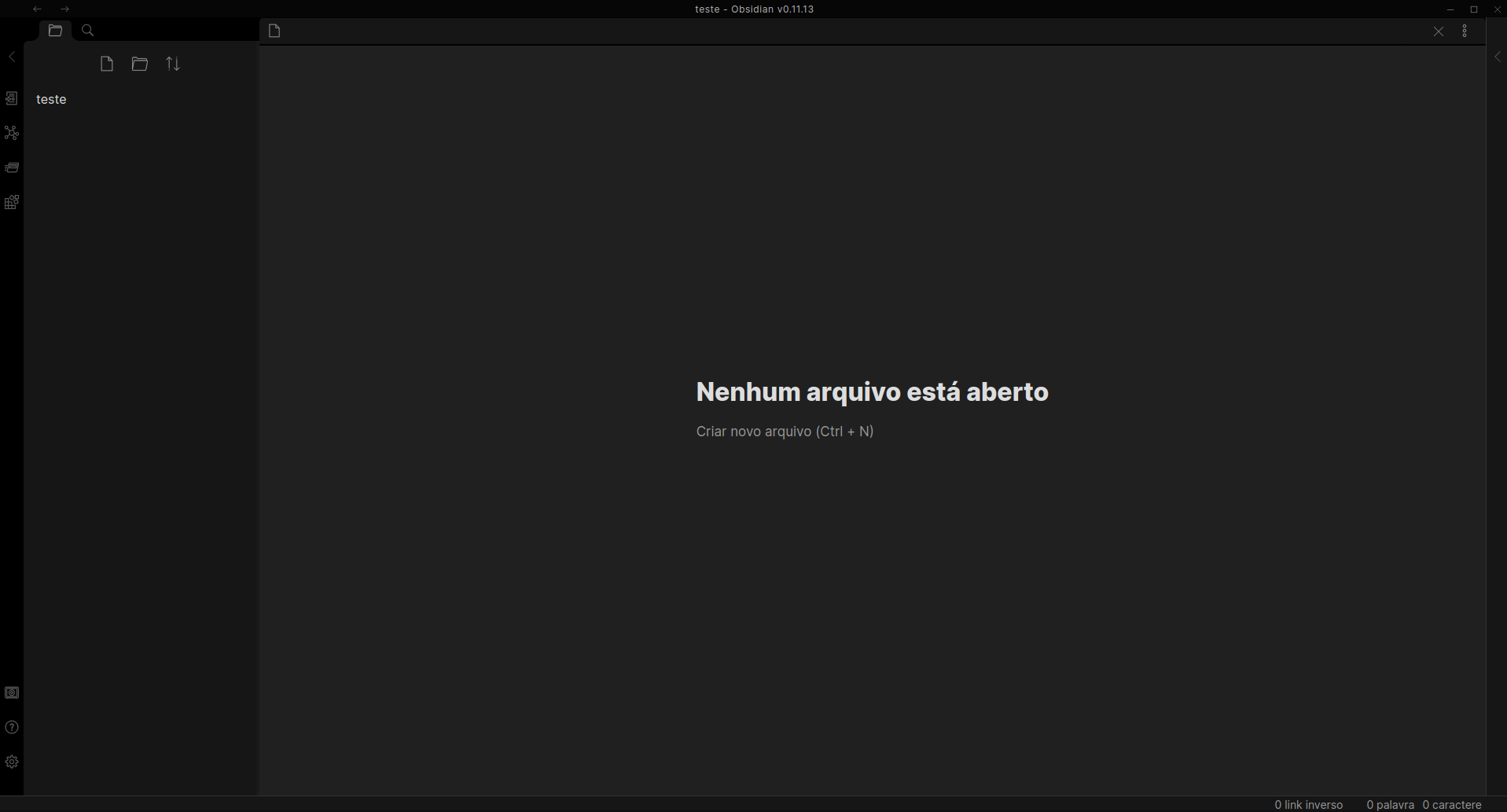
Mas antes de anotar vamos conhecê-lo melhor.
Conhecendo a interface
O Menu esquerdo é composto pelos principais comandos do aplicativo. Com ele é possível proceder com as principais funções de anotações, busca e tudo o mais para criar e gerir seu repositório de notas. Olha ele aí:
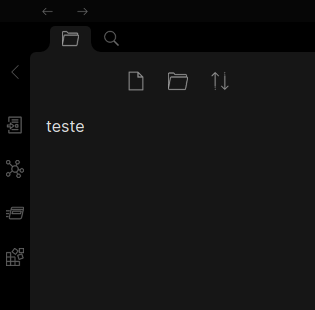
Lá em cima existem duas setas, pra trás e pra frente. Elas permitem navegar entre as notas como se fossem as setas de um navegador web. Você clica em um link e se quiser voltar à anotação anterior clica na seta de trás.
Depois existe o Explorador de arquivos que mostra todos os arquivos criados no seu cofre, sejam eles arquivos em markdown, imagens ou pdfs. Todos os arquivos e pastas são listados aqui. Do lado dele temos a lupinha, do Procurar, que nada mais é que a ferramenta de busca do obsidian. Existem muitas formas de fazer buscas e podemos falar sobre isso em mais detalhes em outro post, mas saiba que a lupinha é super poderosa!
A seleção padrão é a do Explorador de arquivos, que possui, na linha de baixo, três dos botões fundamentais: o Nova nota, que cria um arquivo markdown para nova anotação, o Nova pasta, que cria um diretório para compor sua árvore de anotações e o Mudar ordenação, que altera a ordem de visualização dos arquivos mostrados no Explorador de arquivos.
Você também pode criar uma anotação usando o atalho *ctrl+n*.
Por fim, os ícones organizados verticalmente no limite esquerdo da tela são o Recolher, que esconde todo o menu e o painel esquerdo, dando mais espaço para as notas. Em seguida, o Troca rápida, sendo uma das mais interessantes funções do obsidian permite que você busque e abra qualquer anotação ou arquivo do cofre sem dificuldades. O Visualização em gráfico mostra o gráfico de notas e suas interligações, deixando que você verifique anotações órfãs ou identifique qual tema ou assunto precisa ser estendido, ampliado ou complementado.
A Paleta de comandos mostra todos os comandos do aplicativo e é excelente para quem está começando e não conhece todas as funções do obsidian. Por fim, o Importador Markdown mostra as opções de importação de arquivos de outros programas e como fazer com que sejam devidamente ajustados ao obsidian. É possível usar o importador para trazer anotações de outras ferramentas e fará ajustes e modificações nos arquivos para serem compatíveis com o obsidian.
Atenção: esse importador é executado em todos os arquivos do cofre e sugiro seu uso só se for importar muitos arquivos assim que criar o cofre. Se seu cofre já estiver grande e for importar muitos arquivos de outro programa, faça outro cofre, importe e depois transfira os arquivos convertidos para o cofre principal, simplesmente movendo os arquivos de uma pasta para a outra usando a ferramenta de gestão de arquivos do seu sistema operacional e não o obsidian em si.
Lá no fim da barra horizontal esquerda estão os três últimos botões gerais. O Abrir outro cofre que, claro, permite abrir outro cofre; o Ajuda que abre, em uma nova janela, um cofre com as informações e exemplos de ajuda, muito úteis para quem quer conhecer todas as possibilidades do aplicativo e o Configurações, que permite alterar o tema, a aparência, instalar e configurar plugins e acessar os serviços pagos da equipe de desenvolvimento.
E as anotações?
Agora que sabemos como o básico funciona, vamos criar uma anotação? É pra isso que você está aqui, não é?
Comecemos estabelecendo que a estrutura de dados que o obsidian usa é muito parecida com a própria organização do seu computador: arquivos e pastas. Pode ter pasta dentro de pasta e assim sucessivamente até o final do mundo. Você pode criar a árvore de pastas da forma que achar melhor e pode ajustá-la sempre que quiser! Ou pode deixar as anotações todas em uma pasta só. Você quem manda.
É legal lembrar que o cofre de dados no seu computador seguirá a mesma organização de dentro do aplicativo, pra ficar tudo sempre organizadinho.
Então, vamos às anotações!
Criando anotações
Existem duas formas de criar anotações: diretamente, usando o botão que vimos agorinha ou o atalho que chama a mesma função; ou criando um link para uma nota não existente. As duas formas são muito fáceis de usar e você acabará usando as duas! Vamos conhecê-las melhor?
A criação de notas usando o botão é super tranquila: clique no botão Nova nota, ajuste o título dela e pronto. O mesmo acontece se você usar o crtl+n.
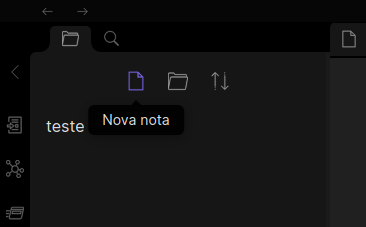
Agora nomeie sua nota:
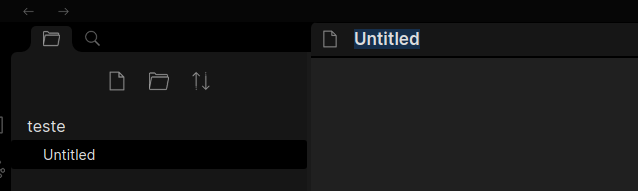
Agora, uma das coisas mais bacanas do obsidian é a possibilidade de criar notas a partir dos links. Simplesmente sensacional! Primeiro, crie uma nota e comece a escrever alguma coisa. Em dado momento você acha que deve criar uma nova anotação sobre um dos termos ou assuntos da nota atual, digamos que deseja expandir o conhecimento sobre um conceito, pessoa ou legislação. Aí é só envolver aquilo que desejar com dois colchetes que o link será criado, assim:[[novo conceito]]. Atente para o fato que o link será criado, mas a anotação só será de fato criada quando se clicar nela.

Resumindo: você criará um link para uma nota que ainda não existe. Você pode criar quantos links desejar e quanto estiver pronto para preencher alguma dessas notas, é só clicar no link que a anotação, e o arquivo específico, serão criados.
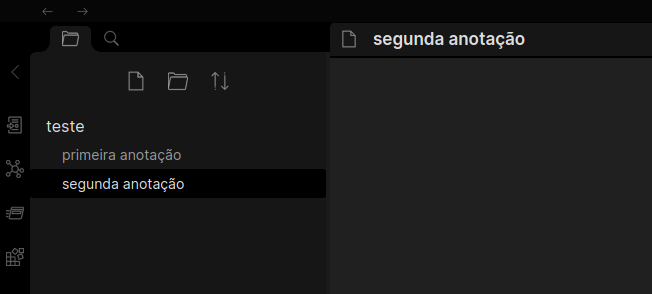
Editando o texto
Ao redigir uma anotação você estará no modo de edição, que permite escrever, formatar e tals. Ao terminar de redigir você pode ir ao modo de visualização que mostrará o texto bonitinho. Isso acontece porque o obsidian ainda não tem uma ferramenta de edição em tempo real. Mas, muitos preferem assim mesmo, eu inclusive.
Olha nossa primeira anotação quando em modo de visualização:
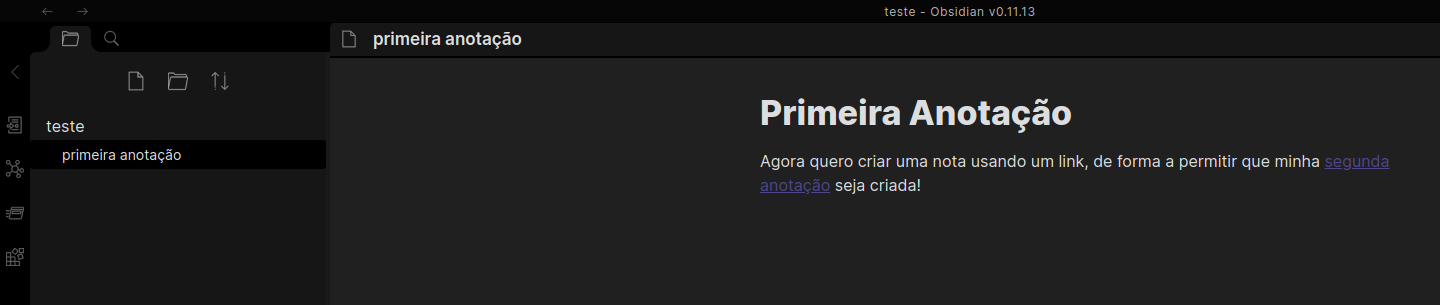
É bom lembrar que o obsidian usa o markdown, que é uma linguagem simples de marcação, que será interpretada como formatação de texto. Usando-a você não terá botões para alterar a formatação do texto, mas usará marcadores no próprio texto para ajustá-lo. Apenas como exemplo, para realizar um negrito você envolve o fragmento do texto com dois asteriscos, assim: **texto em negrito**; o itálico é com só um asterisco: *itálico*; enquanto os títulos são marcados com a cerquilha, também conhecida como tralha ou hashtag, assim: # título principal, ## subtítulo, etc.
Vale a pena olhar a documentação de ajuda para entender um pouco mais o markdown do obsidian. Um exemplo, retirado da anotação Format your notes pode ser visto abaixo:
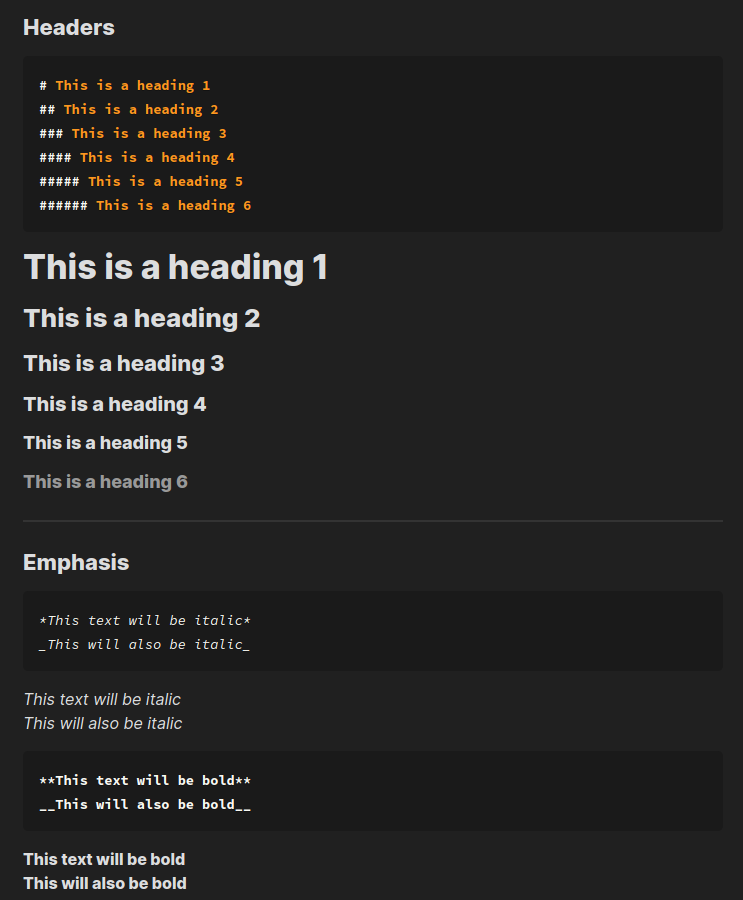
Só uma curiosidade: meus post são todos escritos usando markdown!
Os links!!!
Existem 4 formas principais de links no obsidian:
- os links
- os backlinks
- incluir seções
- os links externos
Aqui temos uma das grandes vantagens do obsidian e do método Zettelkasten em si: a capacidade de interligar as notas e navegar de uma pra outra, criando um grande repositório de conteúdo.
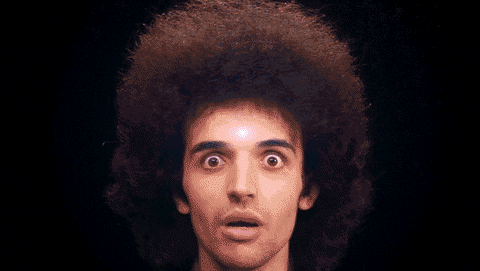
Os benefícios mais claros dos links são a chance de navegar ininterruptamente entre as anotações e perceber conexões ao usarmos o gráfico de conhecimento, que veremos mais abaixo.
A parte mais fácil nós já mostramos aí em cima, criando um link embrulhando o termo em colchetes. Claro que isso serve se você estiver criando uma anotação nova ou souber exatamente o termo a ser ligado, mas existe a forma de criar backlinks, ligando há um termo já existente no seu repositório de anotações.
Para criar um backlink é só digitar dois colchetes e esperar a lista com todos os arquivos aparecer. Aí é só escolher a qual se quer ligar e clicar nele. Assim:
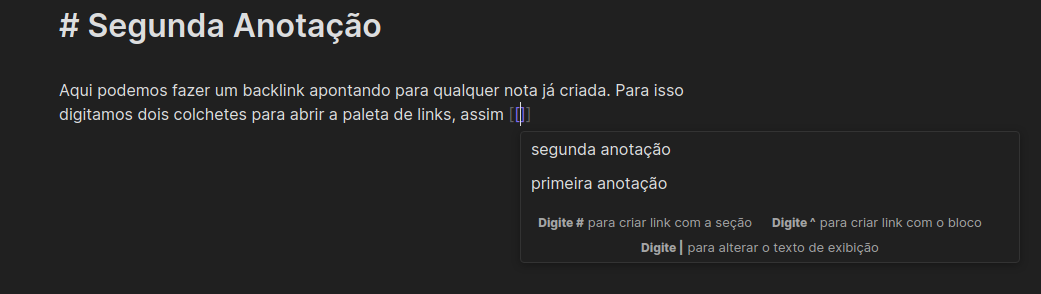
Com as últimas atualizações do obsidian os desenvolvedores adicionaram a incrível e espetacular possibilidade de ligarmos não só a uma anotação mas também a uma seção específica de alguma nota.
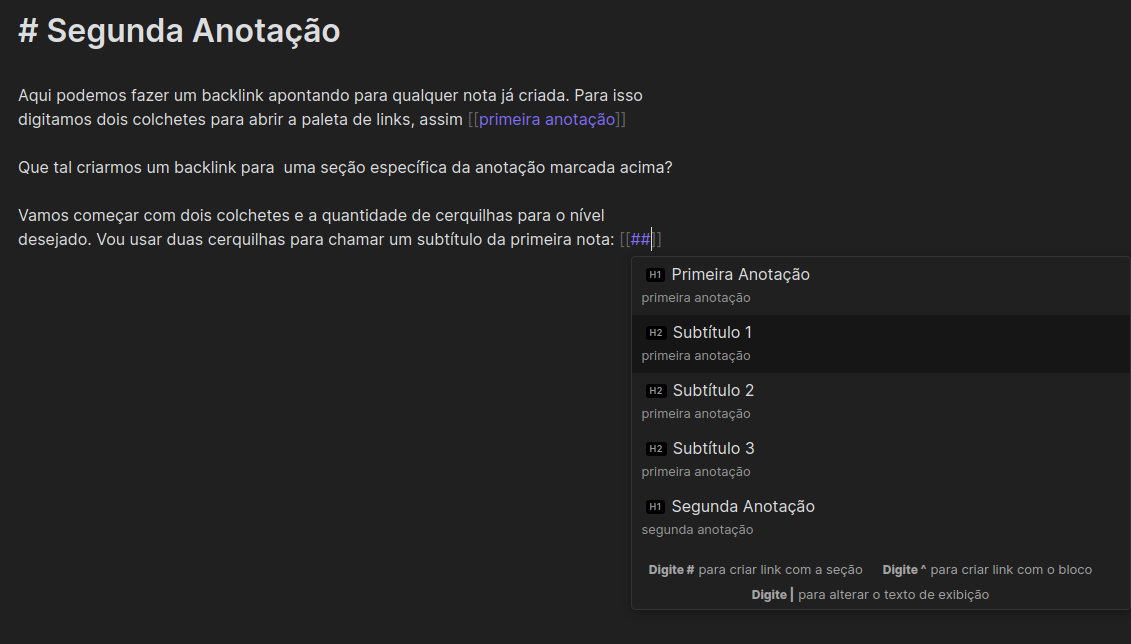
Isso é sinistro, não é? É possível incluir links para as seções existentes em quaisquer notas. Atente para o fato que seções são as partes das anotações que começam com algum nível de título e que os títulos são marcados com as cerquilhas (#).
Seções nas páginas
Aqui você consegue constatar as possibilidades! Ah, as possibilidades! É possível incluir páginas e seções inteiras dentro de anotações. Diferente das ligações que mencionei logo acima, é possível incluir um fragmento de uma nota dentro de outra de forma que sempre que o arquivo original da nota adicionada for modificado, o arquivo que o embrulhou refletirá essas alterações.
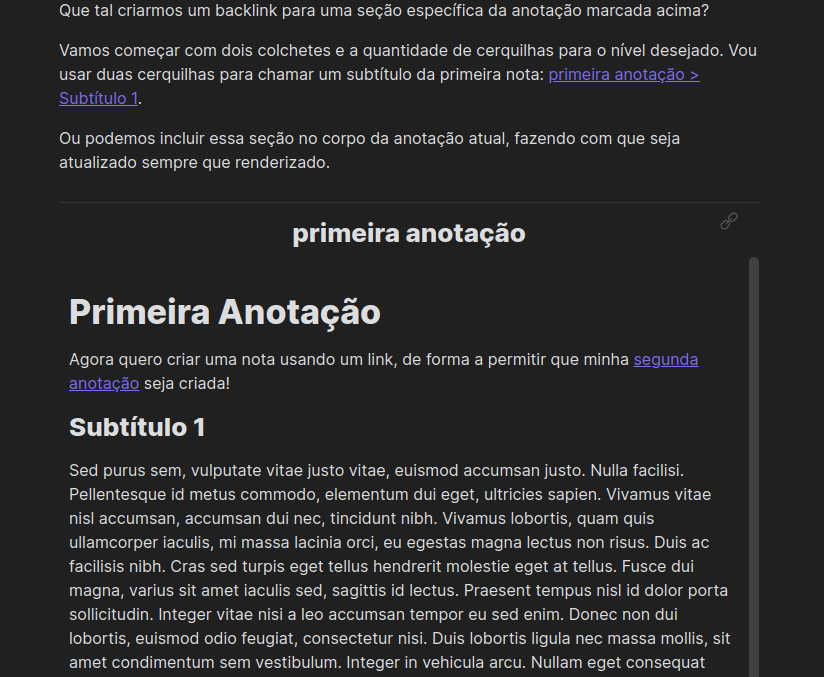
Olhe aqui: eu inclui a primeira anotação dentro da segunda e sempre que o arquivo da 1ª for modificado será possível ver essas alterações na 2ª.
Links externos
Links externos são links para recursos de fora das anotações, geralmente sites, mas pode ser para arquivos, imagens, etc.
Adicionar links para recursos externos é muito fácil e segue a linha geral de editores de markdown, com o nome do site entre colchetes, seguido pelo endereço web entre parênteses, assim:
[nome do site](endereço do site)
Para darmos um exemplo real: [site do delchi bruce](http://delchibruce.com) vai ficar assim: site do delchi bruce.
O gráfico
Os gráficos de conhecimento podem ser uma nova forma de organizar seus pensamentos e de perceber as interconexões entre as anotações. Costumo usar o gráfico para identificar anotações que estão sendo deixadas de lado ou que precisam de um pouco mais de atenção.
O gráfico representa as interconexões entre as notas, principalmente ao marcar os famosos backlinks, mas também é possível visualizar etiquetas, anexos, arquivos inexistentes e mais de forma bonita e customizável.
Olha o gráfico criado pelo cofre de ajuda do obsidian:

Atente que você pode alterar o filtro das notas mostradas no gráfico, além de alterar o layout, cores e muito mais.
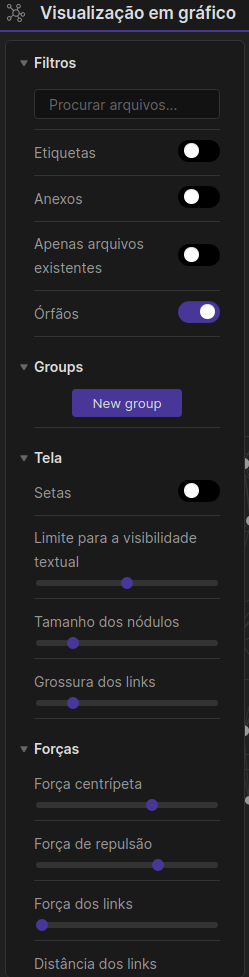
Plugins
Comecei a separar os plugins e descobri que precisarei escrever um post só com os melhores plugins do obsidian no futuro. No momento vamos ser genéricos e tratar do que é e como usá-los.
Os plugins, como você já deve ter imaginado, são pequenas adições que incluem, removem ou alteram funcionalidades do programa. Podem ser pequeninos e mudar a forma de organizar as listas de tarefasou podem ser maiores e criar uma nova camada de dados no obsidian. O mais importante é que existem dois tipos de plugins, os base/core (da própria equipe do obsidian) e os feitos por terceiros. Os feitos por terceiros podem danificar o sistema ou ter outros efeitos nefastos, então não saia instalando tudo quanto que é plugin de qualquer um.
Sugiro instalar apenas plugins de código aberto que já tenham sido apresentados à comunidade há algum tempo.
Bem, vamos ver os plugins. Na tela de configurações você achará um menu para os plugins base e um para os plugins não oficiais. Olha só:
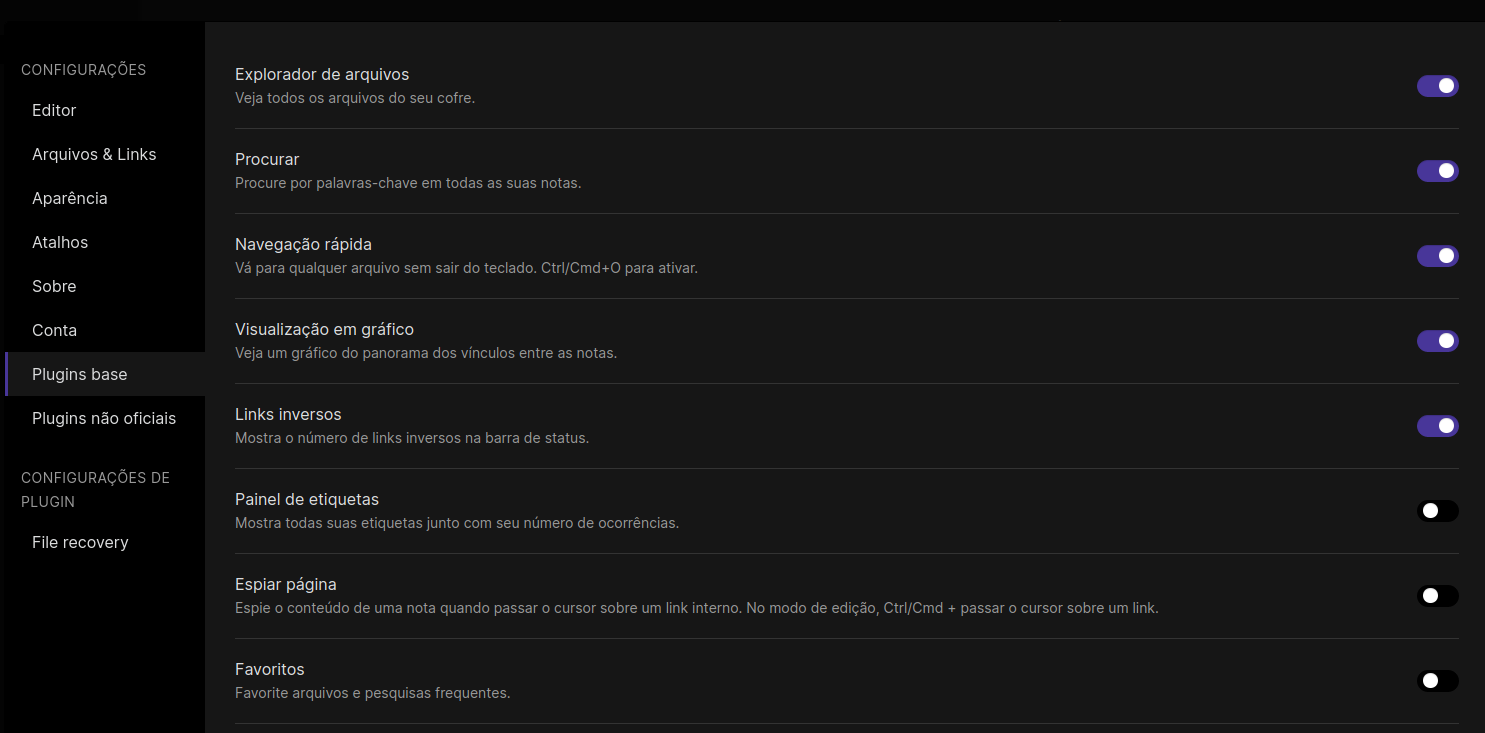
Para habilitar ou deixar de usar algum plugin base é só clicar no botão de liga/desliga no lado mais à direita da tela. Só isso.
Agora, instalar plugins não oficiais dá um pouquinho mais de trabalho. Talvez demore 1 minuto. Vamos instalar o plugin que acho essencial (e que tratarei logo no começo do post sobre os melhores plugins do obsidian, mas do qual já tratei neste post aqui): o Obsidian Git.
Para começar, desative o modo seguro. Com esse modo ligado, nenhum plugin não oficial pode ser instalado.

Desligue o botão e aceite os riscos:
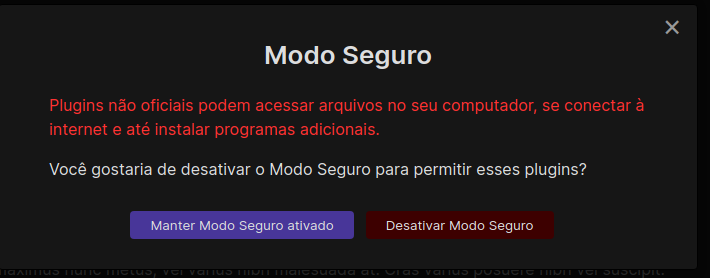
Agora clique no botão de procurar:

Busquemos o plugin Obsidian Git.

Clique nele e após revisar as informações disponíveis, pressione instalar:
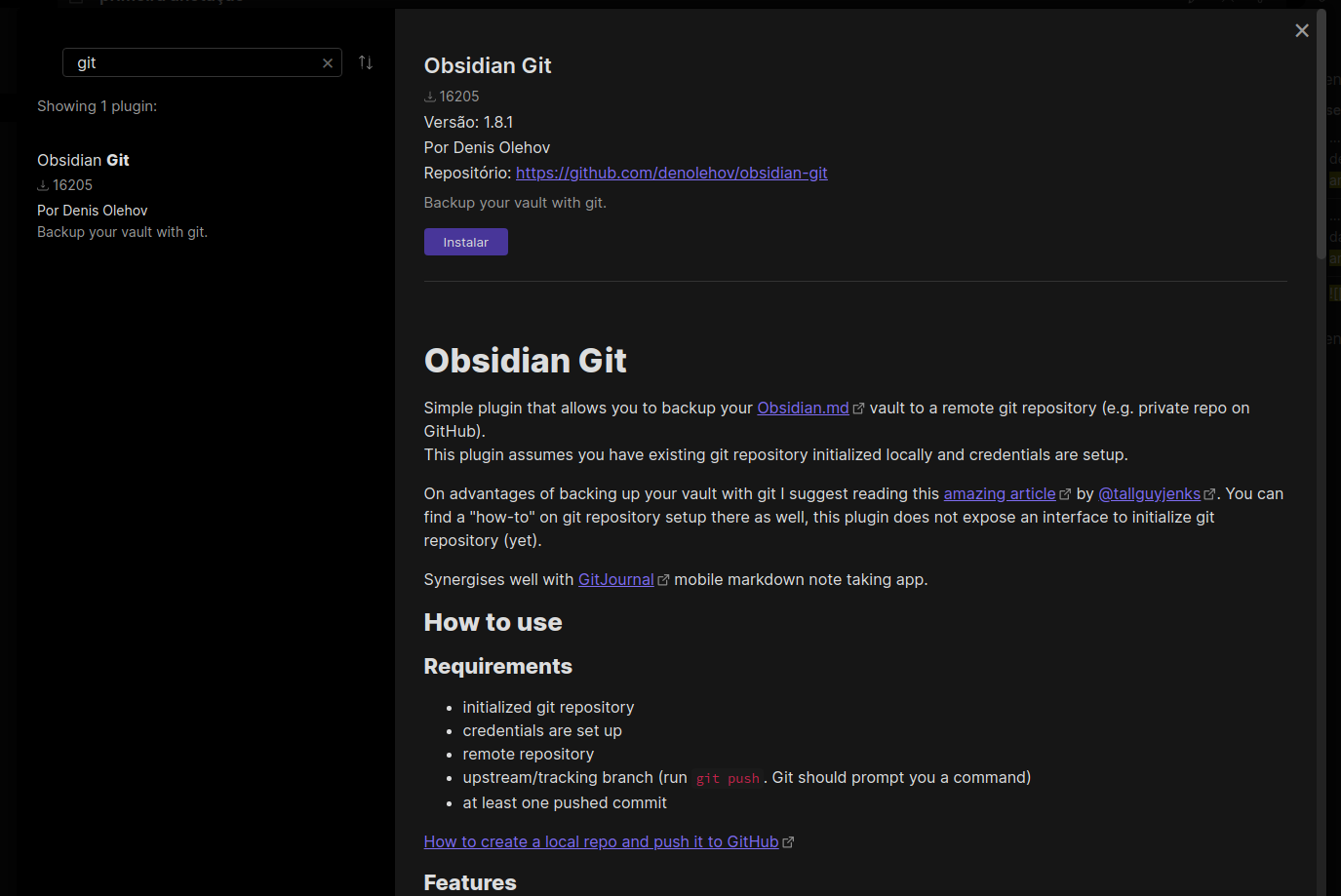
Ele deve ter aparecido na tela de plugins não oficiais e ao ligar o botãozinho do obsidian git ele começará a funcionar e aparecerá no menu da esquerda na tela de configurações.
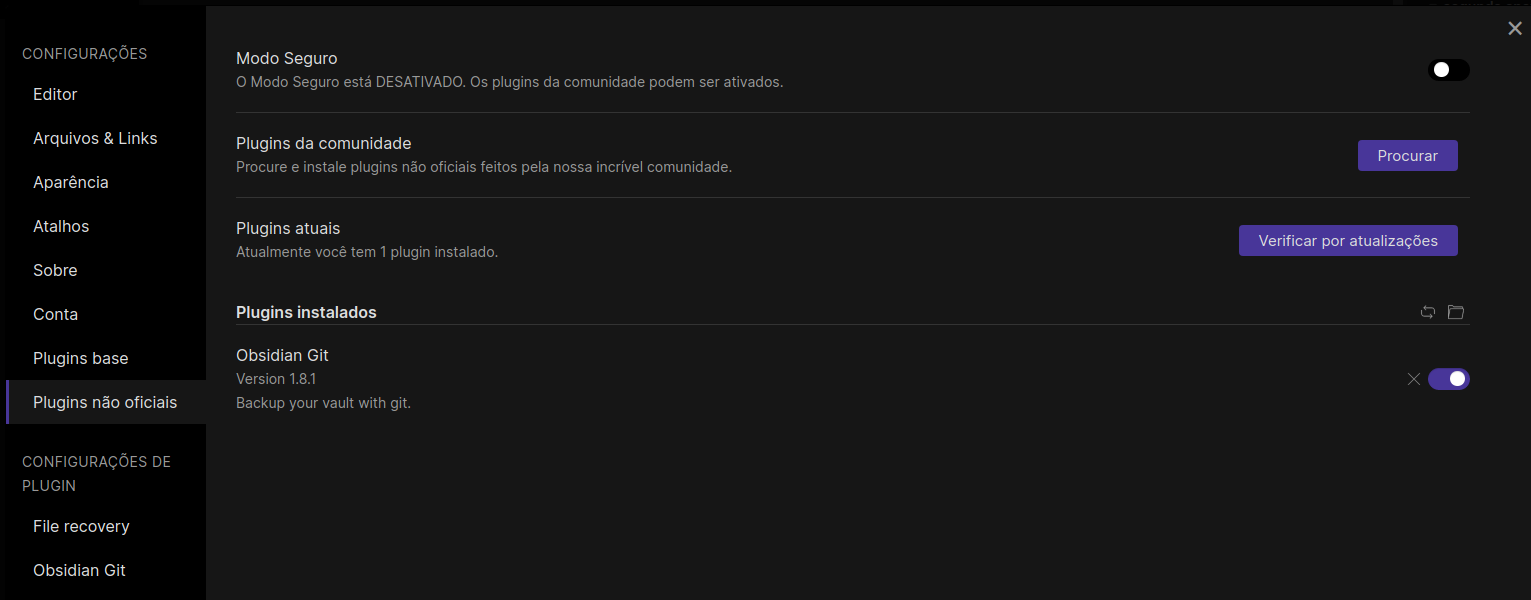
Eu voltarei a falar desse plugin no futuro, mas se quiser saber como configurá-lo, dá uma olhadinha no post que fiz sobre acessar as anotações no celular.
Parece que agora você conhece o básico do preciosíssimo aplicativo obsidian. Não se esqueça de conhecer um pouco mais sobre o método Zettelkasten e como fazer anotações Zettelkasten enquanto estiver lendo.
Com essa ferramenta suas anotações serão muito mais úteis para alcançar seu sucesso, tenho certeza!
Divirtam-se e cuidem-se!
Paz!





Comentários, Dúvidas, Críticas e Sugestões