Como gerenciar suas tarefas com o obsidian
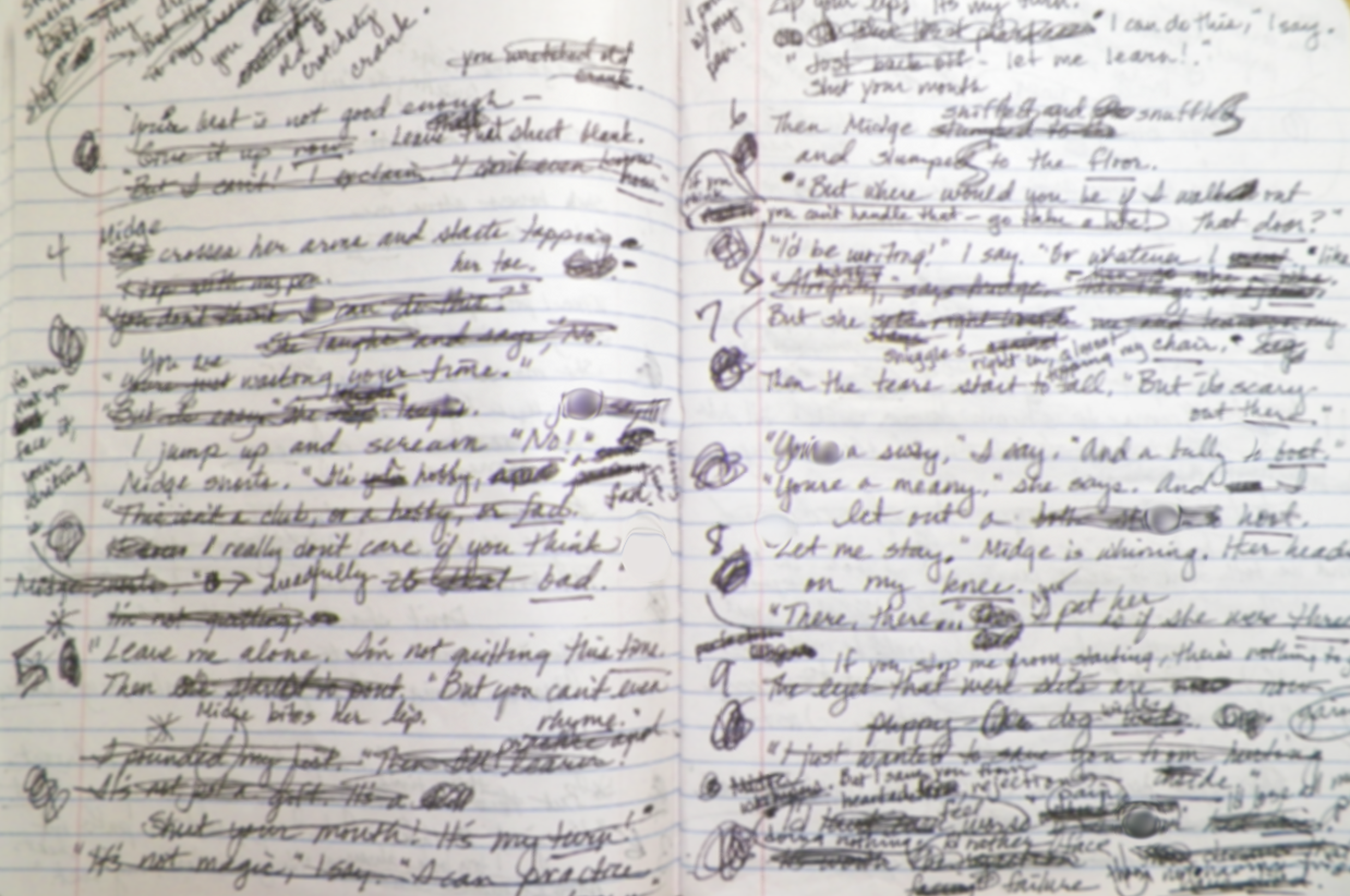
Já fiz minhas listas de tarefas em papel. No final estavam sempre bagunçadas! Abandonei o papel e fui procurar programas que fizessem essa tarefa melhor. Existem centenas de programas e aplicativos para gestão de projetos, objetivos e tarefas por aí e muitos são excelentes, alguns são gratuitos e outros servem em qualquer sistema operacional. Testei vários e usei alguns por algum tempo, mas sempre voltava a indagar como estou usando mais um aplicativo ao invés de centralizar tudo possível em um só lugar.
Como sabem, sou apaixonado pelo zerttlekasten e pelo obsidian e como eu o utilizo para anotar, escrever e organizar, achei que seria interessante tentar gerenciar minhas tarefas com ele também.
Dentre as funções básicas do obsidian estão a criação de tarefas, utilizando a marcação - [ ] antes de um item, criando um item clicável, como diversas outras ferramentas de gestão de tarefas, mas é possível expandir as funções básicas com o uso de plugins que facilitam o fluxo, a organização e a visualização das informações.
Então, este post mostra o que eu fiz para as minhas tarefas, seguindo uma lógica que faz sentido para mim, mas pode ser que funcione para você também.
Vamos começar com os pré-requisitos:
Plugins necessários
Para começar é necessário instalar e habilitar quatro plugins da comunidade, os chamados “não-oficiais”. São eles:
- Dataview, da comunidade, é um dos melhores plugins do obsidian, serve para visualização de dados;
- Quickadd, também da comunidade, facilita muito com atividades repetitivas;
- Reminder, para criar notificações e alarmes sobre as tarefas; e
- Tasks, para gerenciar as tarefas em si.
Esses são os plugins para criar o sistema que eu uso, mas é possível criar fluxos diferentes, utilizando outros, caso você ache melhor. Para começar, é necessário instalar e habilitar plugins da comunidade, os chamados “não-oficiais”. Para tanto, acesse a área de configurações, clicando na engrenagem do lado esquerdo, assim:
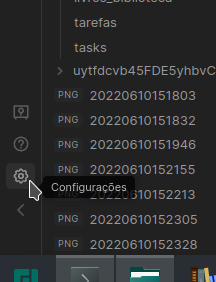
Depois, desative o modo seguro, para permitir a instalação de plugins da comunidade. Atente que todos os plugins são verificados e possuem código aberto, mas há sempre algum risco na instalação desses itens.
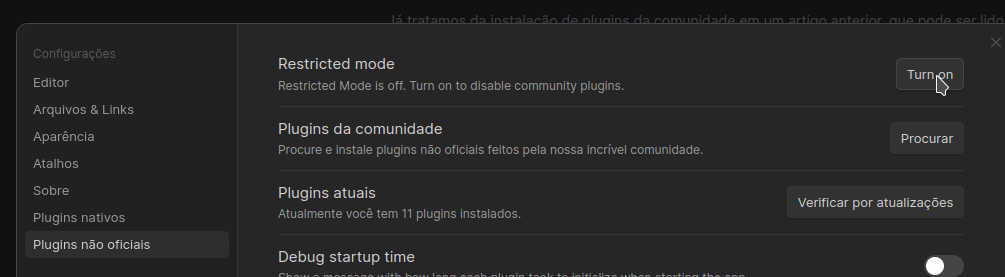
Clique no botão de “procurar” para acessar os plugins comunitários disponíveis:
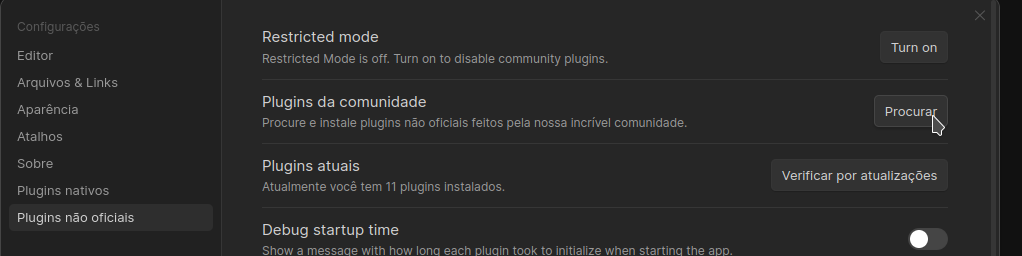
E pesquise pelos quatro plugins comunitários que usaremos aqui: o dataview, o quickadd, o reminder e o tasks:
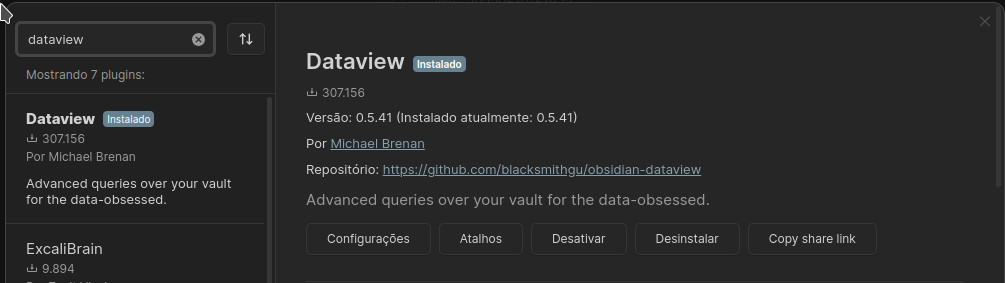
Instale-os e depois habilite-os, na própria tela de plugins não oficiais.
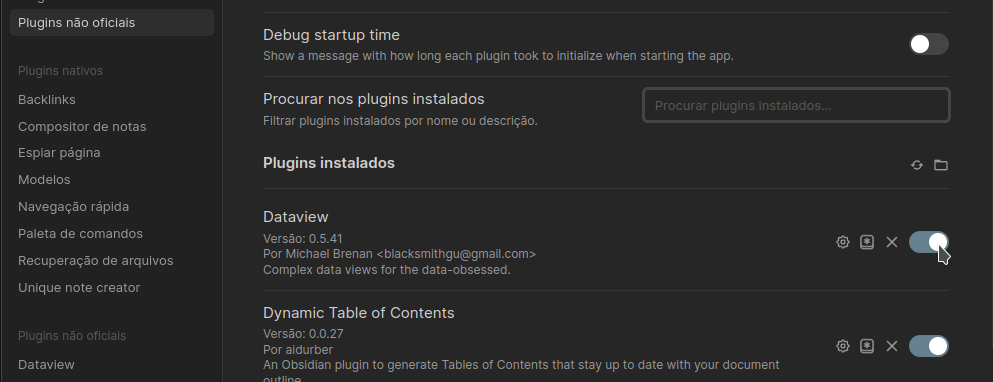
Repita esse passo para todos os plugins não oficiais que decidiu instalar.
Configurando os plugins
Beleza! Com os plugins instalados e habilitados iremos configurá-los para passarmos para o uso propriamente dito do sistema de gerenciamento de tarefas.
Comece acessando a área de configurações do plugin tasks para alterar algumas das configurações padrão. Altere o Global task filter para #tarefas. Essa configuração permite que o obsidian diferencie tarefas de outras listas que você criou em seu cofre, ficando mais fácil organizá-las quando necessário. O padrão é #task e você pode mantê-lo, caso deseje, lembrando de fazer as alterações necessárias mais embaixo. Eu gosto de #tarefas, mas poderia ser #todo, #dever, #afazeres, ou qualquer outro nome que deseje. Em seguida, marque o Remove global filter from description, para ficar mais bonitinho.
Ficou assim:
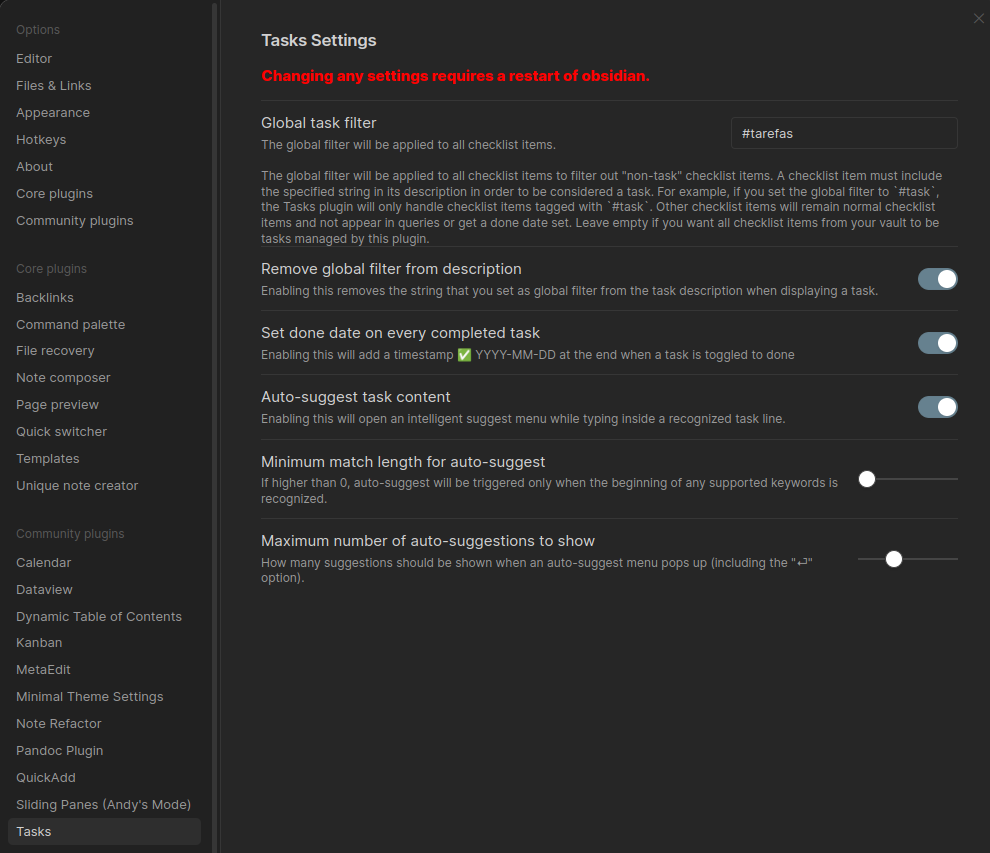
Depois, vamos configurar o quickadd, acessando a área de configuração de plugins não-oficiais e clicando no nome deste plugin.
Nosso objetivo aqui é criar uma ação rápida que faça as perguntas sobre os dados da tarefa, para que ela seja criada rapidamente e com todas as informações necessárias para ser útil. Nesse sentido, crie uma ação acessando a área de configurações do quickadd, escolhendo um novo nome e selecionando capture, depois clique em add choice.
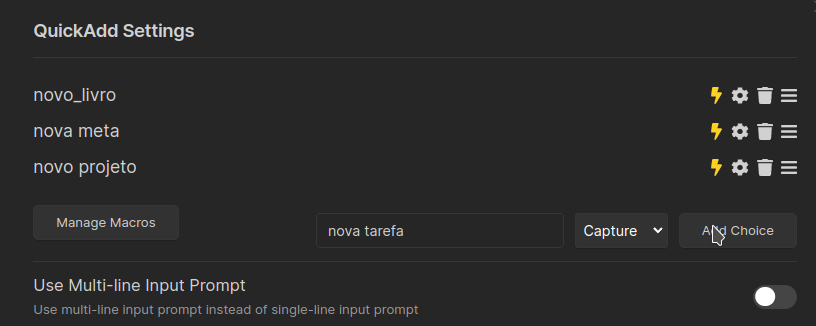
Isto criará uma nova ação rápida, chamada de nova tarefa. Clique na engrenagem dessa ação e faça duas alterações em suas configurações: a primeira é ligar o task, que permitirá que o item criado seja uma tarefa e o segundo é o capture format, que criará o modal de coleta de informações para acionar a ação nova tarefa. O capture format pode ser distinto, mas aqui está o meu, que cria uma tarefa com data de conclusão. Verifique se o capture to active file está ligado.
#tarefas {{VALUE:nome da tarefa}} 📅 {{VDATE:data de vencimento,YYYY-MM-DD}}
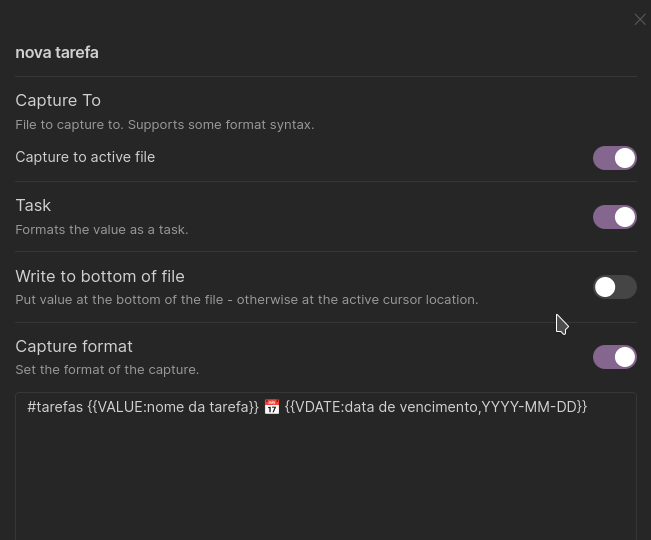
Agora é só ligar o raiozinho, para que esta ação esteja disponível na paleta de comandos.

Ao pressionar ctrl+p para chamar a paleta de comandos e escrever nova tarefa irá aparecer o modal para criação rápida. Olha como aparecerá na paleta:
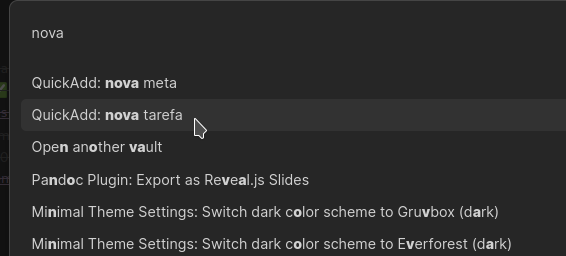
E, ao clicar neste comando rápido, aparecerá o modal de inserção de tarefa, primeiro com a data de vencimento e, em seguida, a descrição da tarefa em si:
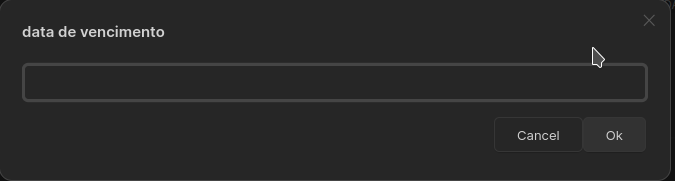
Atente para o fato que a tarefa será criada na anotação que estiver aberta e em foco no momento da chamada do comando.
Por fim, vamos configurar o Reminder, o plugin que nos avisa quando chega a vez das tarefas agendadas. Você não precisa ser avisado do vencimento da tarefa? Então passe adiante!
Eu gosto de deixar as notificações para às 9:00, já que antes disso tenho minha rotina já estabelecida. Faça a marcação do use system notification se quiser usar as notificações do seu sistema operacional. Com o linux funciona muito bem e não vi nenhuma reclamação de não funcionar com o windows ou com o mac.
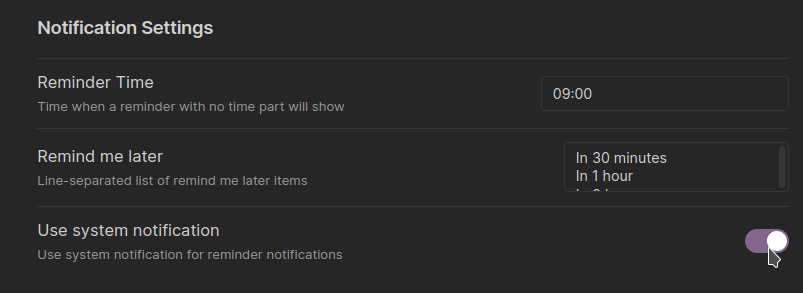
O mais importante, no entanto, é fazer a alteração do formato para ser a mesma do plugin tasks que estamos usando:

E, em seguida, faça as configurações específicas desse plugin:

A única coisa que não curti das notificações é que os wikilinks não são clicáveis quando a opção de notificações do sistema estiver ligada. Nada de mais, mas você pode preferir usar as notificações do obsidian ao invés das do sistema operacional caso isso seja importante para você.
As tarefas em si
Agora, com os plugins configurados, vamos criar uma tarefa em uma anotação. Digamos que você está estudando e identifique as próximas fases de seu estudo, como ler um novo capítulo, resolver questões de provas anteriores ou revisar o material estudado no ciclo anterior. Abra a paleta de comando usando ctrl+p e escolha a ação Tasks: create or edit tasks para chamar a caixinha de tarefas. Assim:

Ou chame o modal de criação rápida, que acabamos de criar ali em cima.
E, em seguida, selecionando esta opção:
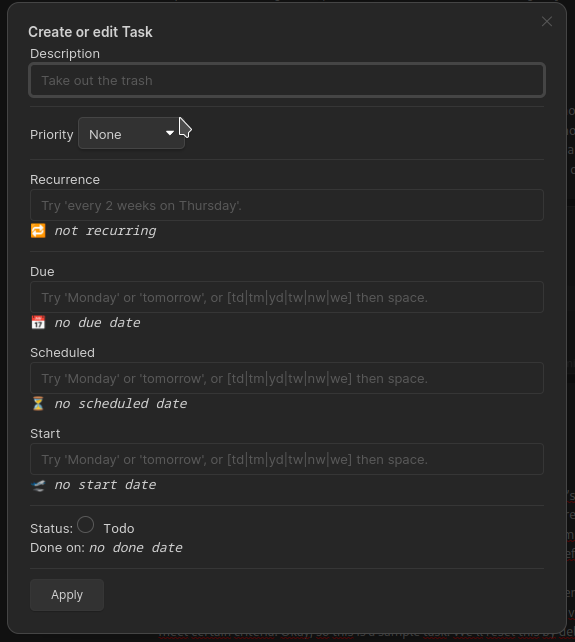
É nessa tela que você criará suas tarefas, estabelecendo suas informações básicas. São elas:
- Description, ou descrição: a tarefa em si, como
ler o capítulo 32 do livro Xe por aí vai; - Priority, ou prioridade: estabelecer a prioridade da tarefa, que pode ser Alta, Média ou baixa. As tarefas sem prioridades definidas serão posicionadas entre as médias e as baixas;
- Recurrence, ou recorrência: para tarefas que ocorrem de tempos em tempos, como
revisar material da aula passadaoupagar a conta de luz; - Due, ou vencimento: a data que a tarefa deve ser concluída ou entregue;
- Scheduled ou agendada: a data em que você quer fazer a tarefa. Deve ser anterior à data de vencimento;
- Start ou início: quando vai começar a trabalhar nessa tarefa. Geralmente significa que você precisa esperar algo acontecer para poder se dedicar a esta tarefa.
Vamos criar uma tarefa usando esta tela?
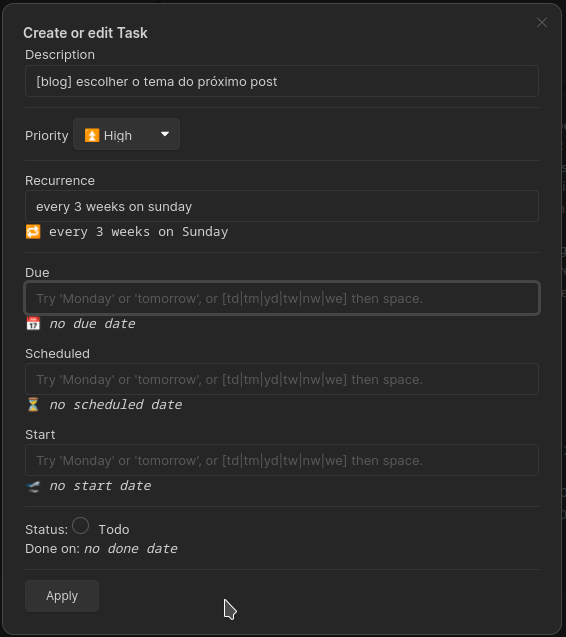
É possível, também, criar tarefas sem o uso da paleta de comando e da tela do plugin de tarefas, usando texto simples. Comece com o marcador de tarefa - [ ], seguido pela tag que estabelecemos no Global task filter, ou #tarefas, descreva a tarefa e ao final aparecerá uma pequena ajuda para estabelecer as datas da tarefa. Olhe só:
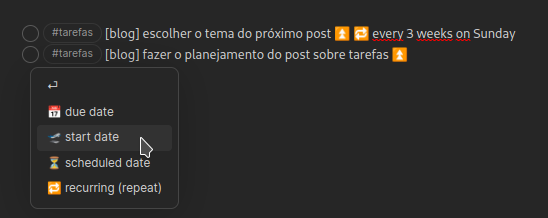
Criei mais algumas tarefas aqui, usando somente texto, sem o uso dos modais de criação de tarefas:
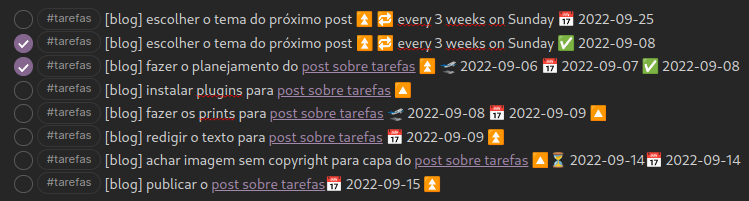
Atente para o fato de que terminei as duas primeiras tarefas e a primeira delas, a [blog] escolher o tema do próximo post é uma tarefa recorrente e voltou a ser criada com a data da próxima recorrência.
Os campos com datas aceitam o uso de linguagem natural, em inglês, o que significa que você pode escrever tm ou tomorrow para colocar a data de amanhã . Olhe a linguagem natural que pode ser utilizada:
| abreviação | por extenso | significado |
|---|---|---|
| td | today | hoje |
| tm | tomorrow | amanhã |
| yd | yesterday | ontem |
| tw | this week | esta semana |
| nw | next week | próxima semana |
| we | weekend | final de semana: sábado |
Enquanto os ícones também tem funções importantes aqui. Vamos ver o que significam:
| ícone | significado |
|---|---|
| ⏫ | prioridade alta |
| 🔼 | prioridade média |
| 🔽 | prioridade baixa |
| 📅 | data de vencimento da tarefa |
| 🛫 | data de início da tarefa |
| ⏳ | data do agendamento da tarefa |
| ✅ | tarefa finalizada na data a seguir |
| 🔁 | recorrência: serve para estabelecer tarefas que acontecem de tempos em tempos |
É possível criar essas tarefas em qualquer anotação feita no obsidian, simplesmente começando com - [ ] e usando as opções de datas e prioridades. Além disso, é possível chamar a paleta de comando, usando crtl+p e procurar por tasks, ou ainda estabelecendo um atalho para essa função. Para estabelecer um atalho é só abrir a área de configurações e selecionar o tasks na aba de atalhos. Eu coloquei crtl + alt + shift + t para criar uma nova tarefa, mas isso é porque adoro atalhos do teclado. Você pode usar atalhos ou não.

A notificação de tarefas, quando ligadas, aparecerão assim:
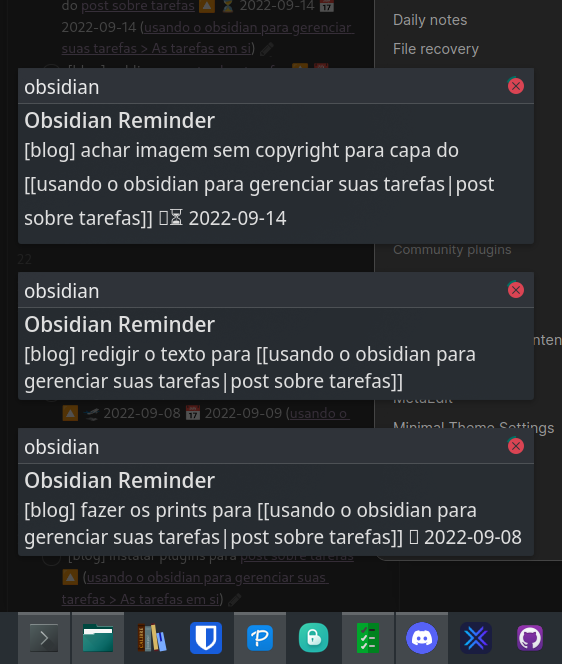
Na versão móvel do aplicativo a notificação de tarefas ficou assim:
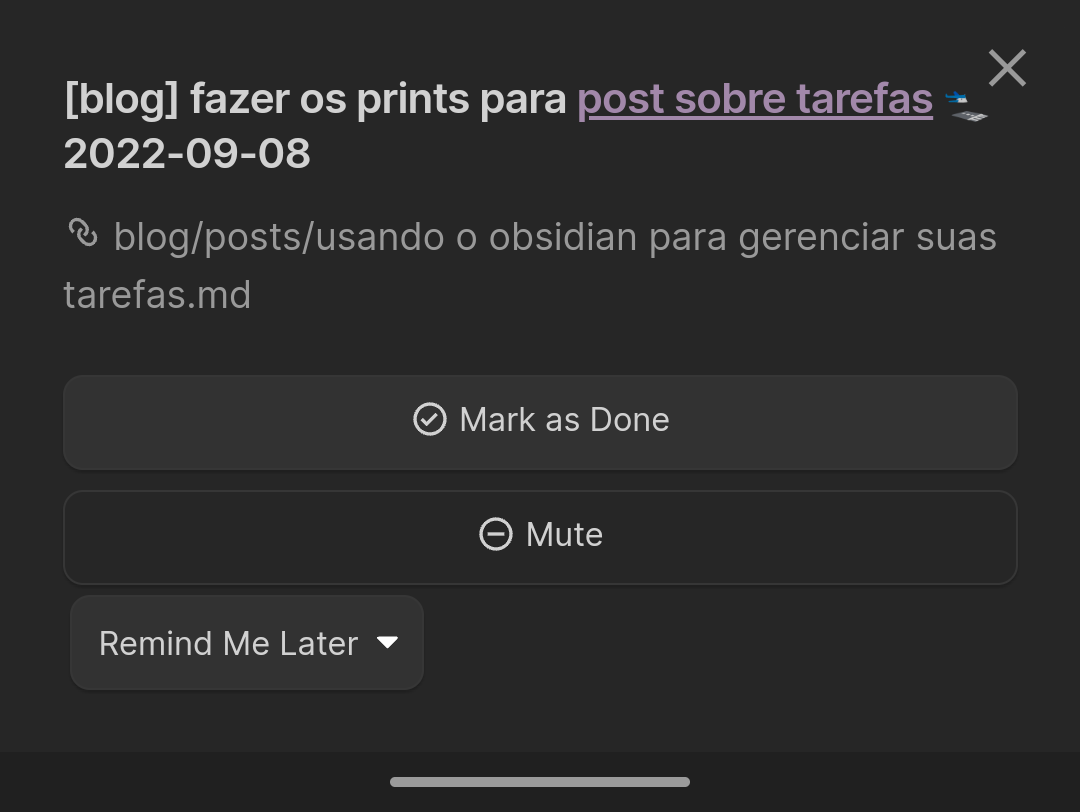
Uma vez que tudo está configurado, vamos ao sistema de gestão de tarefas em si.
Gestão de tarefas
Eu crio tarefas em quase todas as anotações. Tarefas que precisam ser realizadas e tarefas que podem ser realizadas caso eu deseje caminhar com algum projeto específico.
uma lista de tarefas é simplesmente uma coleção de coisas que devem ser feitas durante um dado período de tempo. É importante manter a lista atualizada e priorizada!
Como meu cofre foi crescendo, ficou bem difícil acompanhar as tarefas criadas, o que me fez usar outros aplicativos para manter o controle daquilo que precisava ser feito. Mas eu uso o obsidian todos os dias e como ele é bem ajustável aos fluxos particulares, pensei que deveria tentar manter as tarefas aqui dentro.
Para tanto, criei uma anotação chamada tarefas que fica alfinetada na minha tela e que tem sempre minhas tarefas organizadas. E esta anotação está sempre aberta, para que eu veja as próximas tarefas e possa interagir com cada uma delas.
Mas, antes de mostrar minha aba de tarefas, pense no que eu já disse lá em cima: tenho dois tipos de tarefas, sendo as que possuem data para conclusão e as que posso fazer a qualquer momento caso deseje ir por aquele caminho. Vamos chamá-las de tarefas importantes e tarefas comuns. Somente as tarefas que são importantes, e que possuem datas de início ou conclusão, são adicionadas usando o plugin de tarefas do obsidian. As demais são criadas apenas com um - [ ], sem datas ou prioridades e, principalmente, sem o #tarefas que marca os itens criados pelo Tasks.
Por que disso? Porque nem todas as tarefas precisam ser feitas em momentos específicos ou não fazem parte de projetos e podem ser feitas a qualquer momento ou ainda, estão como lembretes para virarem projetos em algum momento. As tarefas marcadas com o #tarefas, ao ser concluída, ganha a data de conclusão, com o ícone do tick verdinho (✅), como essas abaixo:

As tarefas comuns não terão isso, certo? Ficarão assim:
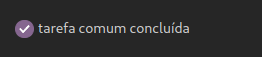
E o objetivo das tarefas comuns é me ajudar a criar melhores tarefas importantes no futuro. Servem para não esquecer de algo que pode ser muito importante caso algum projeto vá para frente. Ou são, simplesmente, parte da minha rotina.
A lista de tarefas
Agora, finalmente, vamos criar a lista de tarefas. Primeiro, crie uma anotação chamada Tarefas e use o alfinete para que ela fique travada na tela. Dependendo do tema que você usa no obsidian é possível deixá-la fixada na barra direita da tela. Para fixá-la é só abrir a nota e usar o menu e escolher o alfinete:
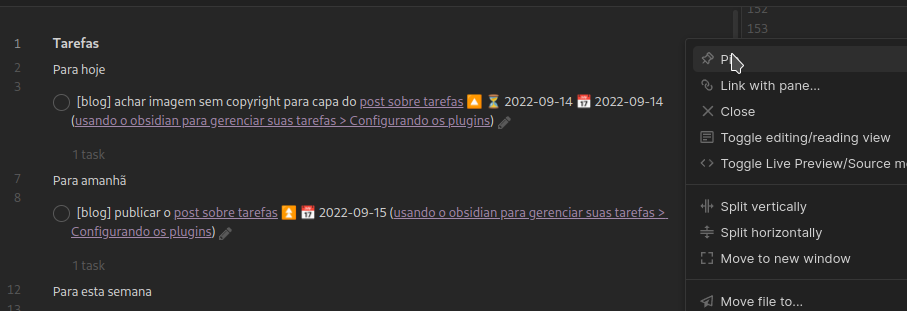
Depois é só arrumar o tamanho desejado do painel. Olhe a minha lista:
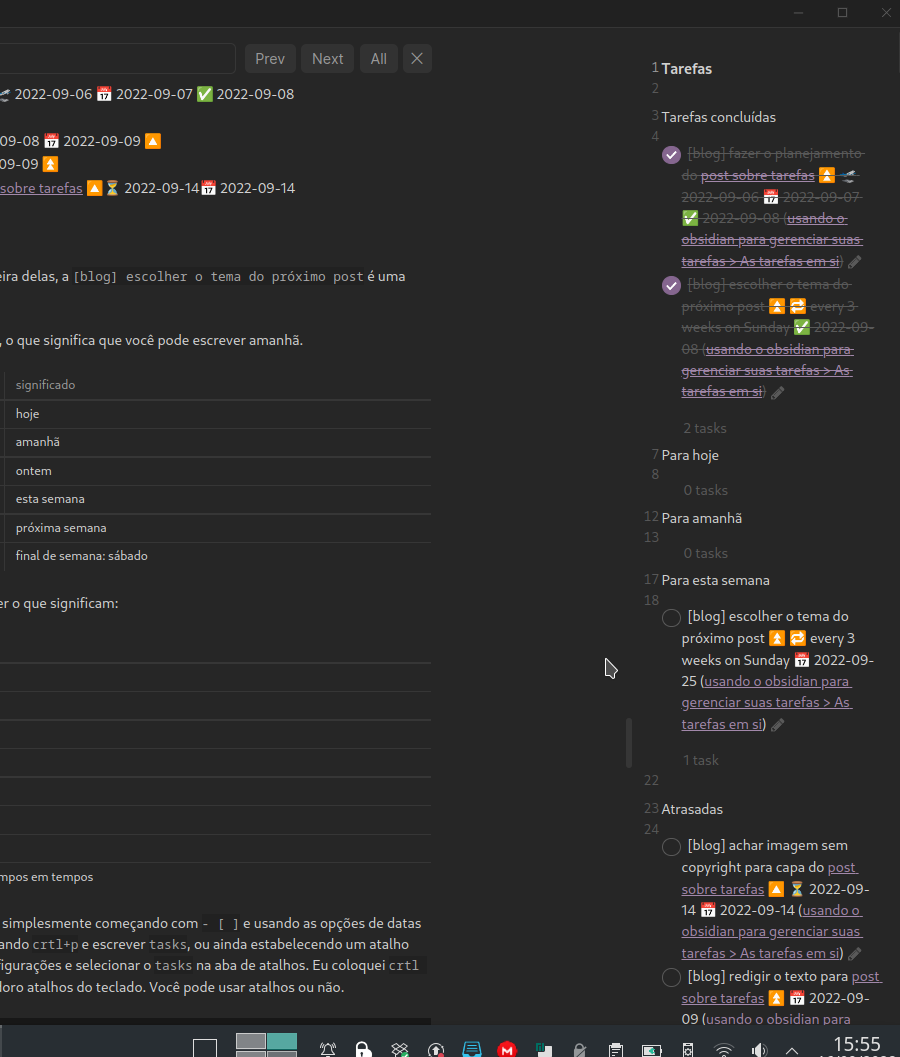
Essa anotação precisa ter o seguinte código:
## Tarefas
### Para hoje
```tasks
not done
due today
```
### Para amanhã
```tasks
not done
due tomorrow
```
### Para esta semana
```tasks
not done
due after today
due before in 1 week
```
### Atrasadas
```tasks
not done
due before date(today)
```
### Sem data definida
```tasks
not done
no due date
```
## Outras tarefas
```dataviewjs
dv.taskList(dv.pages('-"Templates"').file.tasks
.where(t => !t.completed && !t.text.includes("@frank") &&
!t.text.includes("#task")
))
```
[[tasks/tarefas_arquivadas|Tarefas Concluídas]]
Atente que o último fragmento dessa anotação possui um código do plugin dataview que serve para capturar todas as tarefas que não foram criadas utilizando o plugin tasks e, por isso, não possuem o #tarefas como marcador. Listará todas as demais tarefas disponíveis em seu cofre. Todas as milhares, caso você seja como eu!
Ao todo, depois de concluído, sua lista ficará assim:
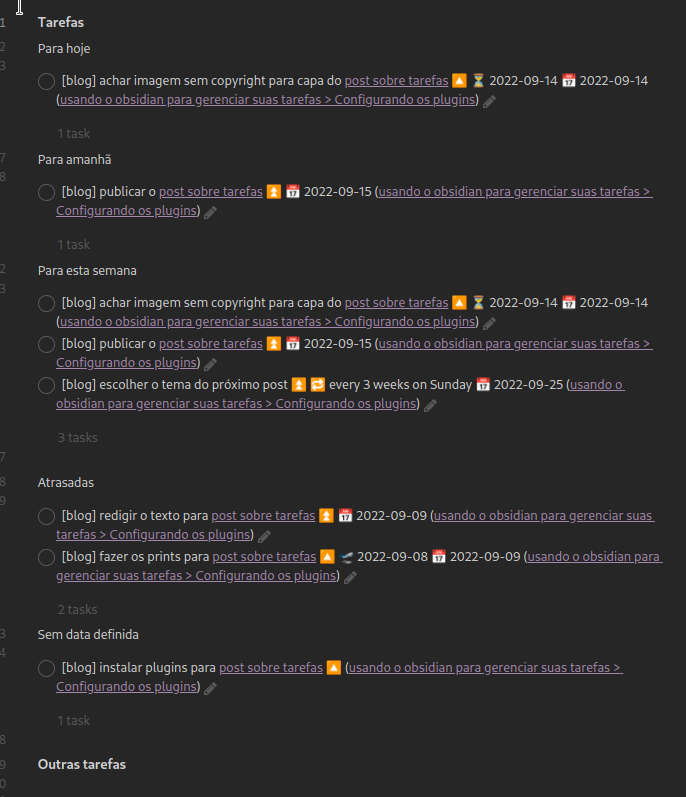
É possível incluir uma seção com as tarefas concluídas também. Eu prefiro ter as concluídas em uma outra lista, que chamo de tarefas arquivadas, com o seguinte código:
### Tarefas concluídas
```tasks
done
```
Que ficará assim:

E é só isso! O obsidian é um aplicativo sinistramente útil, tem todas as minhas anotações, artigos, referências, livros e agora, tarefas. Um sistema super simples que me serve bem. Talvez sirva para você!
Se quiser baixar um cofre exemplo desse sistema é só pegar lá no github.
E lembre-se de uma coisa: quando nós obtemos sucesso, mesmo o pequeno sucesso de marcar uma tarefa como concluída, nosso cérebro libera pequenas quantidades de dopamina.
A dopamina é um neurotransmissor envolvido nas emoções, nos processos cognitivos, no devido funcionamento cardíaco, no aprendizado e no controle dos movimentos. Quando é liberada provoca a sensação de prazer e aumenta a motivação.
Quem não precisa de motivação?
Bom planejamento, boas tarefas e dopamine-se!





Comentários, Dúvidas, Críticas e Sugestões